Blog dan website akan semakin indah dan cantik apabila dilengkapi dengan banner-banner sehingga membuat sebuah website atau blog terlihat lebih hidup.
Kali ini saya mencoba memberikan panduan bagaimana cara membuat sebuah banner sederhana hanya dengan menggunakan adobe photoshop. Untuk memulai membuat sebuah banner jalankan adobe photoshop.
Setelah masuk pada adobe photoshop, buatkan sebuah file baru dengan ukuran 125 x 125 pixel, kemudian ubahlah warna pada set foreground color menjadi #000f1f1 kemudian pada set background color menjadi #000DDD.
Membuat Background
Pada toolbox, pilih gradient tool, kemudian klik dan tahan di dalam kotak yang barusan dibuat dengan ukuran 125 x 125 kemduian geser (drag) turun secara vertikal sampai pada bagian bawah kotak dan lepaskan klik mouse.
Membuat Teks Banner
Ubah warna pada set foreground color menjadi #fff000 kemudian pilih tool Teks (T), Horizontal Type Tool, jenis font Century dan ukuran font 24 kemudian ketik kata Belajar dan atur letak kata “Belajar” tadi di tengah-tengah kotak yang berukuran 125 x 125 pixel.
Langkah berikut membuat duplikat layer yang bertuliskan kata “Belajar” (layer 2) sebanyak 2 buah layer lagi sehingga menjadi 3 buah layer. Setelah menduplikat layer tadi selanjutnya ganti teks pada layer yang ketiga menjadi kata Ilmu kemudian layer yang keempat menjadi kata Komputer. Sehingga kita memiliki empat layer yaitu layer1=background, layer2=Belajar, laye3 =Ilmu dan layer4=Komputer.
Hilangkan semua tanda Mata pada ketiga layer teks sehingga hanya terlihat backgroundnya saja.
Setelah itu klik pada bagian bawah toobox, pada pilihan Edit In ImageReady untuk masuk ke Adobe ImageReady.
Pastikan bahwa Animation dalam menu Window sudah diberi tanda centang/contreng apabila belum silahkan diberi tanda centang dengan cara klik menu Window kemudian klik Animation, agar jendela animasi bisa muncul di bagian bawah lembar kerja adobe ImageReady.
Setelah itu langkah berikutnya buatkan duplikat background sebanyak 3 buah sehingga menjadi 4 frame dengan cara klik pada Duplicates Current Frame untuk membuat frame2, frame3 dan frame4, kemudian menculkan kembali kata Belajar pada frame2 dengan cara klik frame2 kemudian klik juga pada tanda Mata pada layer yang bertuliskan kata Belajar sehingga kata Belajar muncul pada frame 2.
Berikutnya klik pada frame3 dan klik juga tanda Mata untu menampilkan kata Ilmu pada frame ke 3 dan lanjutkan dengan langkah yang sama klik pada frame 4 dan munculkan kata Komputer pada frame4 dengan klik tanda Mata.
Langkah berikut adalah mengatur waktu untuk pergantian setiap frame, sebagai contoh gunakan 0,5 second dan coba klik play. Banner anda sudah berhasil dibuat.
Langkah terakhir adalah cara menyimpan banner tersebut menjadi sebuah file banner dengan cara klik menu File kemudian pilih Save Optimazed As kemudian berikan nama banner (misalnya : bannerku) anda dan klik save. File yang tersimpan berekstensi gif. Contoh banner bisa di lihat di sini.
Selamat berkreasi……

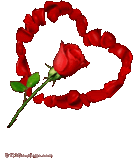

Tidak ada komentar:
Posting Komentar